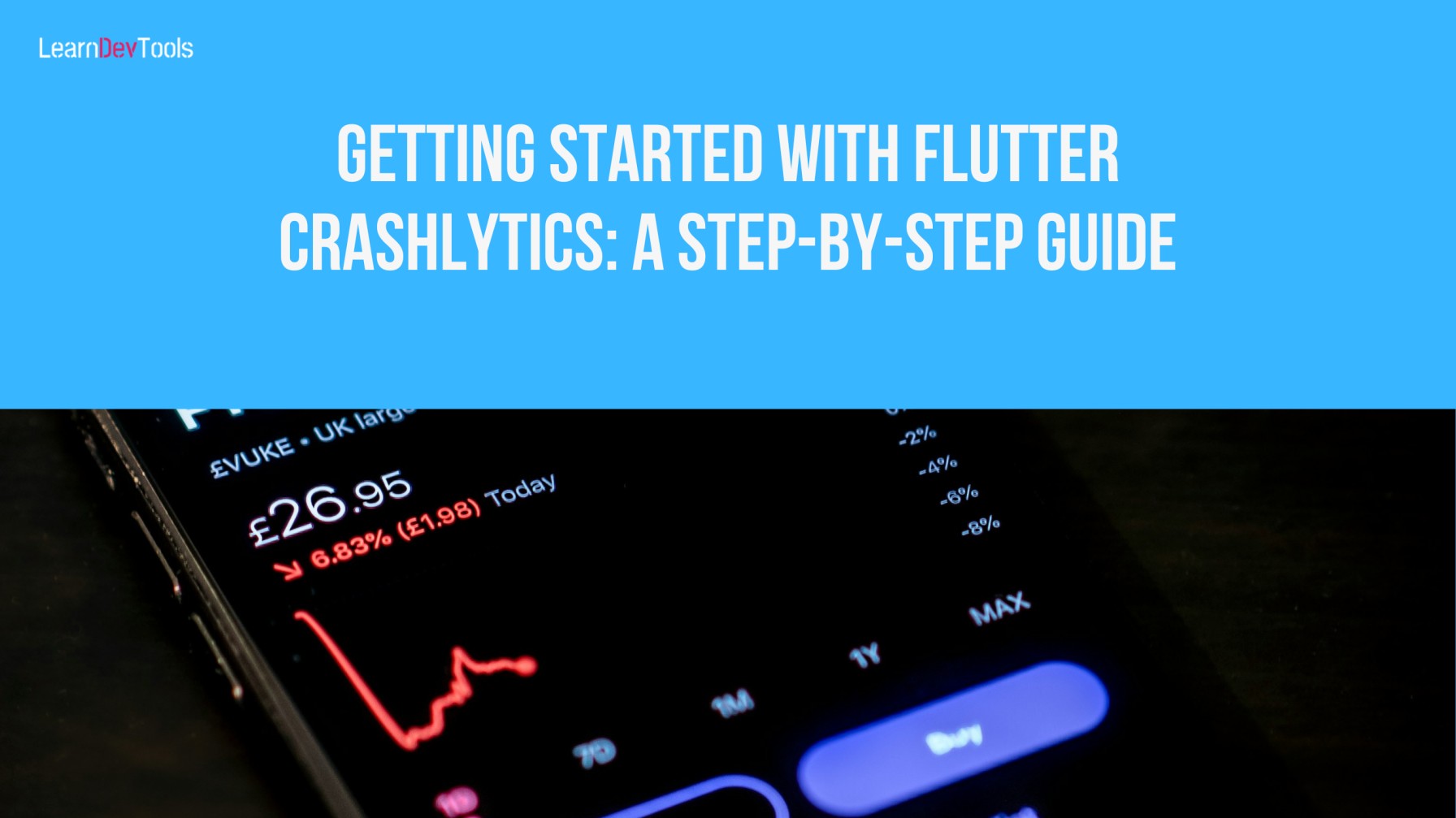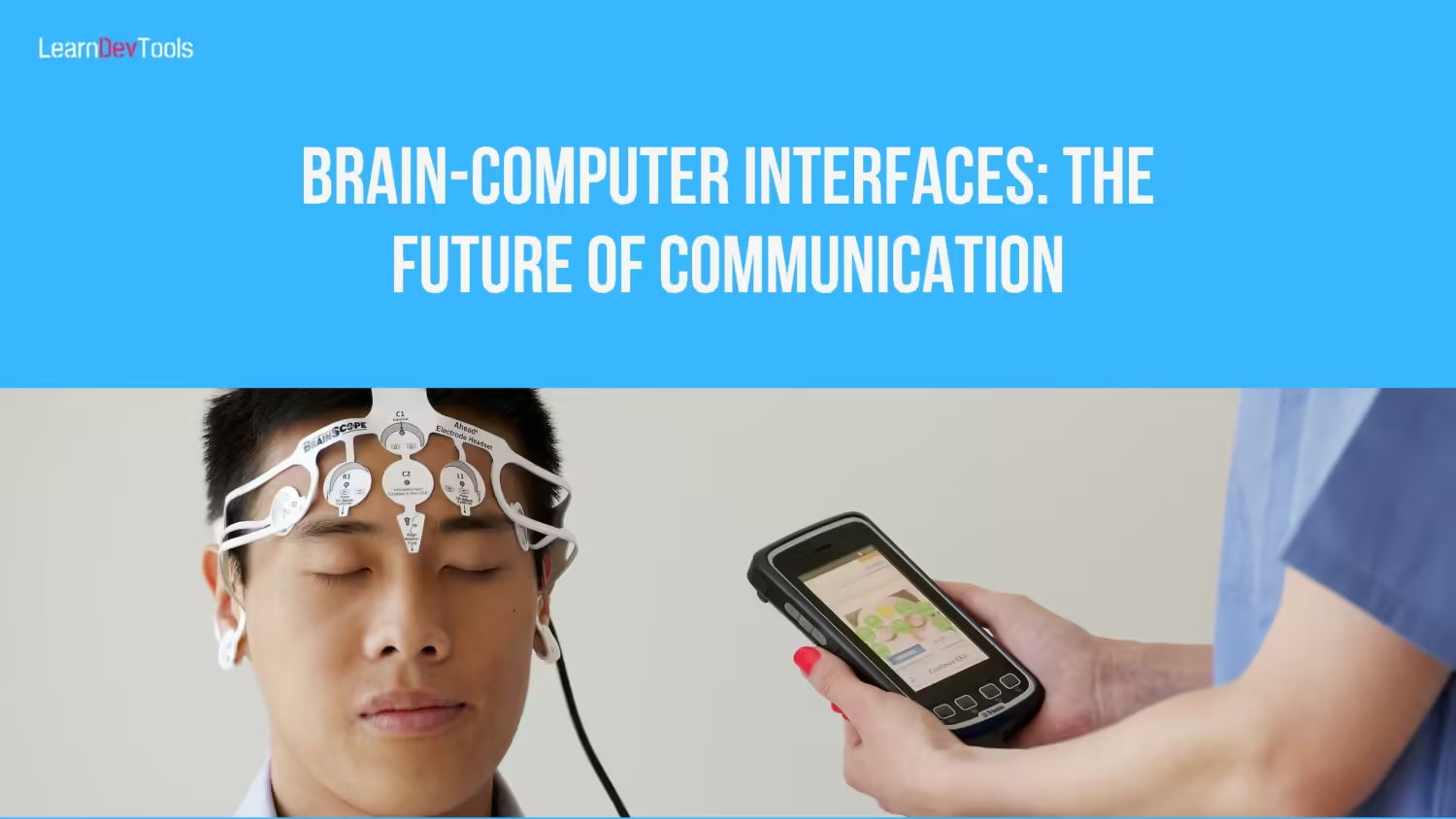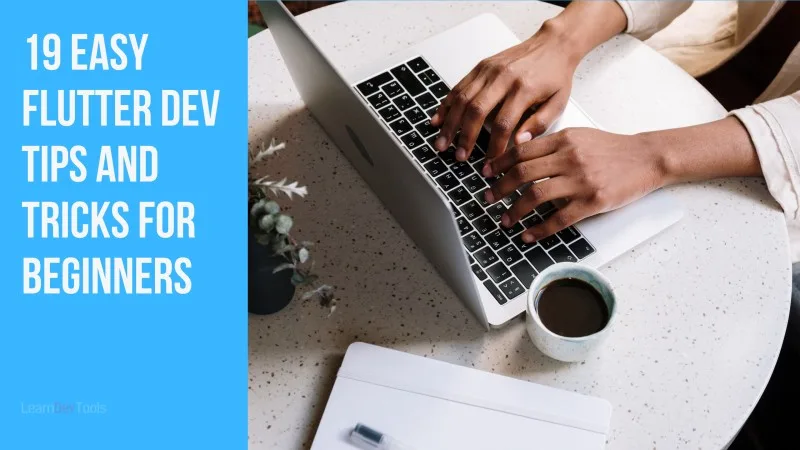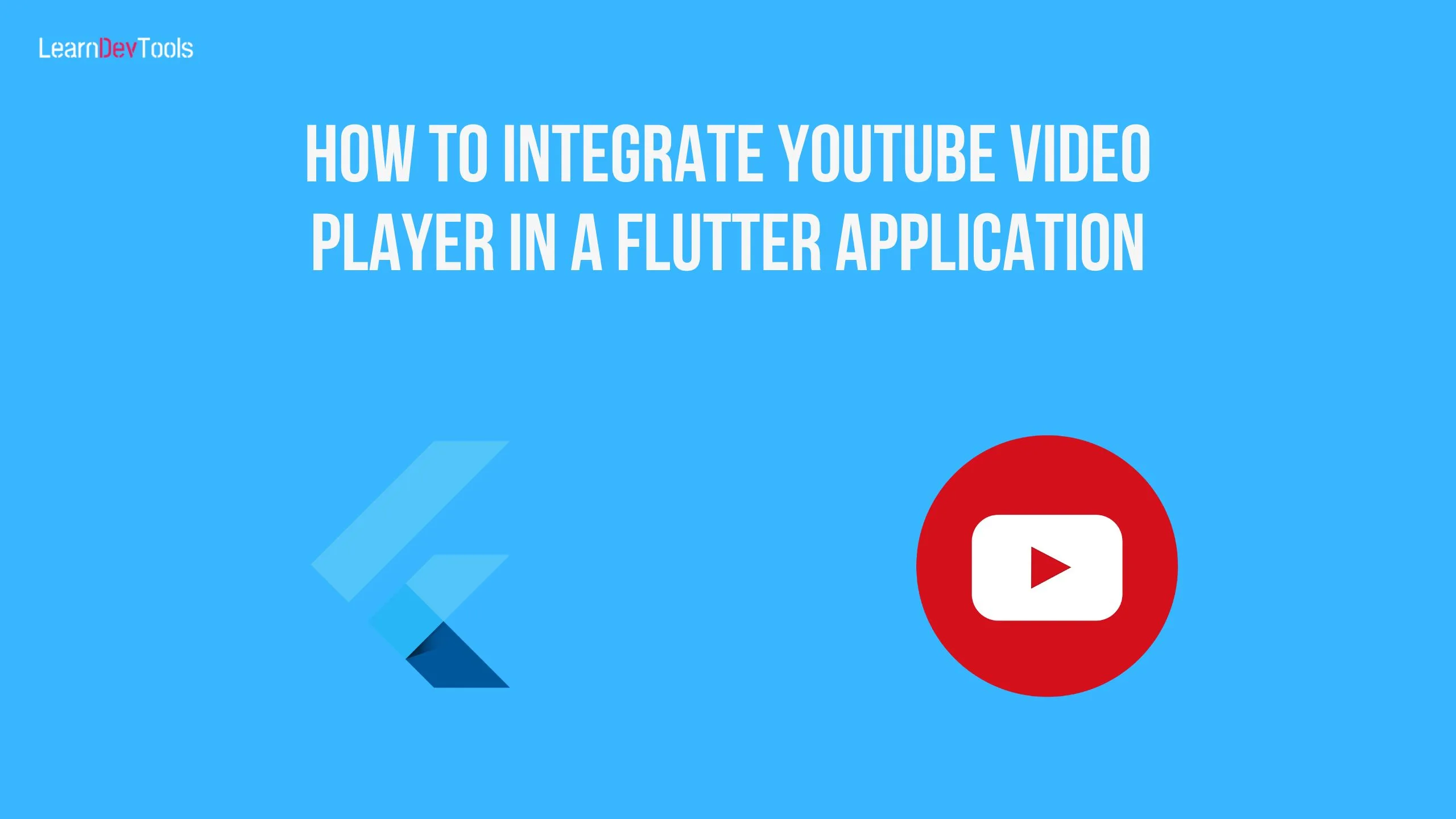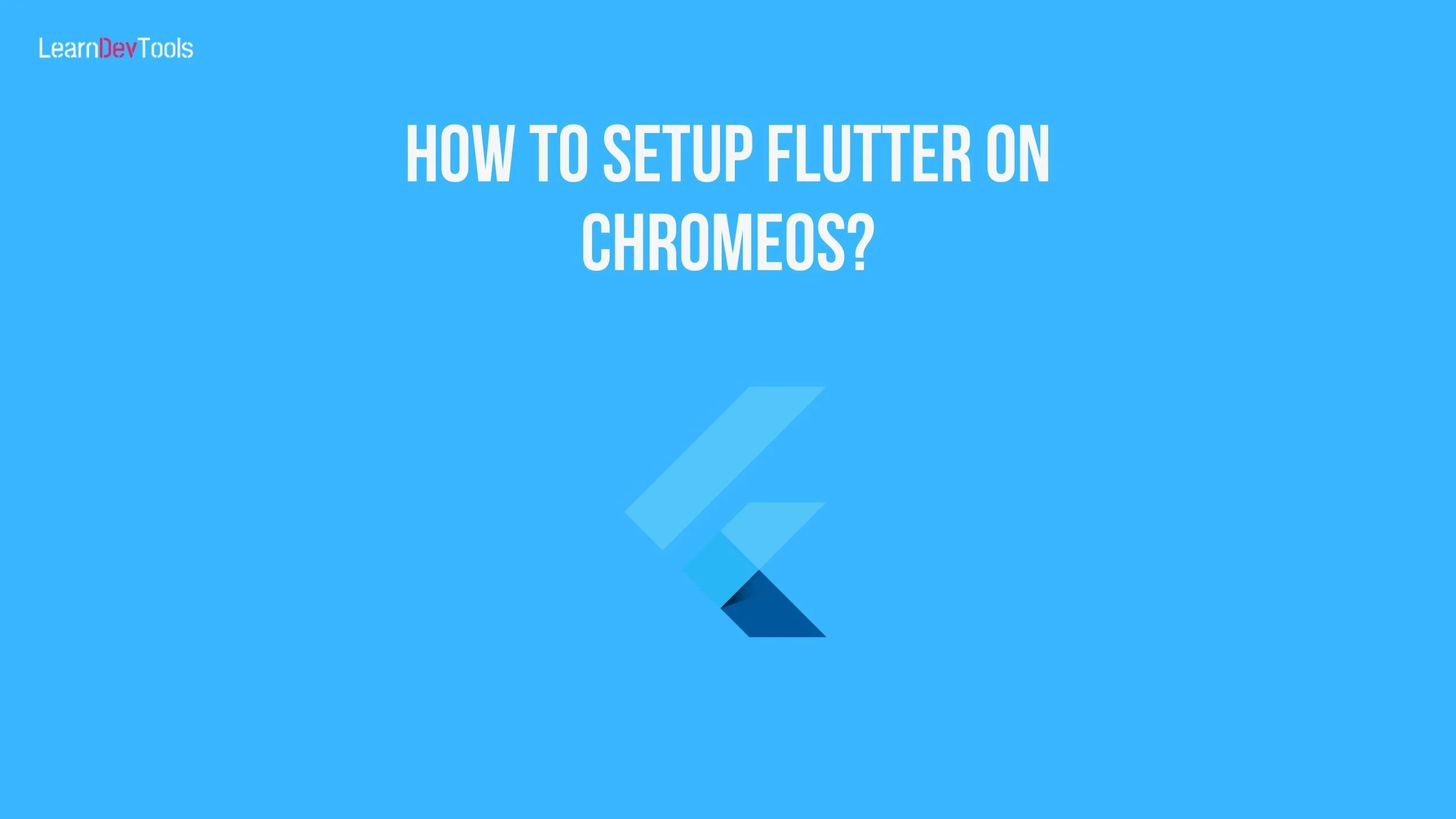In this blog post, we will work you through the process of integrating Flutter Crashlytics for beginners into your app.
Crash reporting is a critical aspect of app development, allowing developers to monitor and address issues that affect user experience. Firebase Crashlytics provides real-time crash reporting, helping developers identify, prioritize, and fix stability issues swiftly. This guide will walk you through integrating Crashlytics into your Flutter application, from initial setup to testing and analyzing crash reports.
What is Flutter Crashlytics?
Firebase Crashlytics or Flutter Firebase Crashlytics is a powerful, real-time crash reporter that helps you track, prioritize, and fix stability issues in your app. It automatically captures crash reports and provides detailed insights into the causes of crashes, enabling you to improve your app’s stability and user experience.
Key Features and Advantages
- Real-time crash reporting: Get immediate alerts for crashes and errors.
- Detailed crash reports: Access stack traces and logs to understand the causes of crashes.
- Custom keys and logs: Add additional context to crash reports to help diagnose issues.
- User metrics: Understand the impact of crashes on your user base.
Setting Up Firebase for Your Flutter Project
Step 1: Create a Firebase Project
- Navigate to the Firebase Console: Go to Firebase Console.
- Create a New Project: Click on “Add Project” and follow the prompts to set up your project.
- Configure Project Settings: Provide a project name and select your preferred region.
- Add Your Apps: Add both an iOS and an Android app to your Firebase project by following the setup instructions provided.
Step 2: Register Your App with Firebase
- Obtain Configuration Files:
- For iOS: Download
GoogleService-Info.plistand place it in theios/Runnerdirectory. - For Android: Download
google-services.jsonand place it in theandroid/appdirectory.
- For iOS: Download
Adding Crashlytics to Your Flutter Project
Step 1: Update Your pubspec.yaml File
Add the necessary Firebase and Crashlytics dependencies:
dependencies:
firebase_core: latest_version
firebase_crashlytics: latest_version
flutter:
sdk: flutter
Run flutter pub get to install the dependencies.
Step 2: Configure the Android Project
Modify android/build.gradle:
dependencies {
classpath 'com.google.gms:google-services:latest_version'
classpath 'com.google.firebase:firebase-crashlytics-gradle:latest_version'
}Apply the Crashlytics Plugin in android/app/build.gradle:
apply plugin: 'com.google.firebase.crashlytics'Step 3: Configure the iOS Project
Modify ios/Podfile to include Firebase Crashlytics:
target 'Runner' do
use_frameworks!
use_modular_headers!
pod 'Firebase/Crashlytics'
end
Run pod install in the ios directory.
Initializing Crashlytics in Your Flutter App
Step 1: Initialize Firebase
Modify the main.dart file to initialize Firebase:
import 'package:firebase_core/firebase_core.dart';
import 'package:flutter/material.dart';
void main() async {
WidgetsFlutterBinding.ensureInitialized();
await Firebase.initializeApp();
runApp(MyApp());
}
class MyApp extends StatelessWidget {
@override
Widget build(BuildContext context) {
return MaterialApp(
home: Scaffold(
appBar: AppBar(title: Text('Flutter Crashlytics')),
body: Center(child: Text('Hello World')),
),
);
}
}Step 2: Enable Crashlytics Collection
Ensure Crashlytics collection is enabled:
import 'package:firebase_crashlytics/firebase_crashlytics.dart';
void main() async {
WidgetsFlutterBinding.ensureInitialized();
await Firebase.initializeApp();
FlutterError.onError = FirebaseCrashlytics.instance.recordFlutterError;
runApp(MyApp());
}Testing Your Crashlytics Integration
Step 1: Force a Test Crash
Add a button to your app to force a test crash and verify the integration:
ElevatedButton(
onPressed: () {
FirebaseCrashlytics.instance.crash();
},
child: Text('Test Crash'),
);Step 2: Verify the Crash Report in Firebase Console
- Access the Firebase Console: Go to the Crashlytics section.
- Check the Test Crash Report: Ensure the crash is recorded correctly.
Additional Configurations and Best Practices
Enabling or Disabling Crashlytics in Different Environments
Use environment variables or flags to control Crashlytics in development, staging, and production environments to prevent unnecessary crash reports during development.
Using Custom Keys and Logs
Add custom keys and logs to provide more context for crash reports:
FirebaseCrashlytics.instance.setCustomKey('user_id', '12345');
FirebaseCrashlytics.instance.log('User logged in');Best Practices for Monitoring and Responding to Crash Reports
- Regular Monitoring: Frequently check the Crashlytics dashboard for new issues.
- Prioritize Fixes: Address critical crashes first.
- Analyze Patterns: Use the data to identify and resolve recurring issues.
Conclusion
Integrating Firebase Crashlytics into your Flutter application is essential for maintaining app stability and providing a better user experience. By following this guide, you can set up Crashlytics, start tracking crashes, and use the insights to improve your app. Continuous monitoring and proactive fixes based on crash data will ensure your app remains reliable and robust.