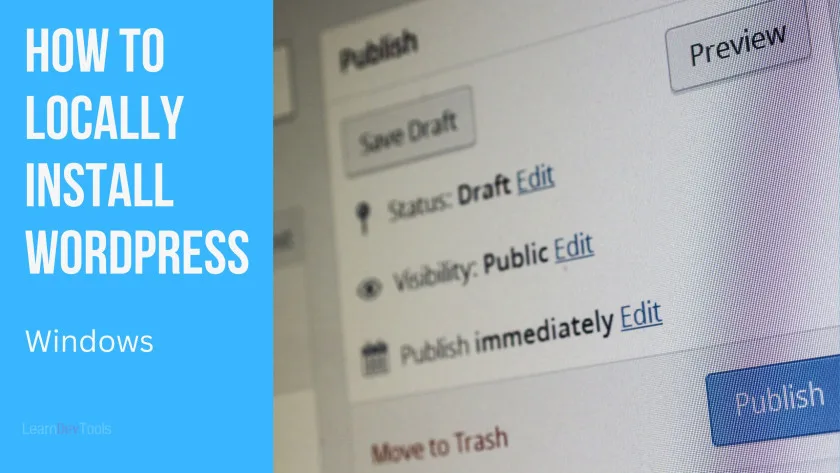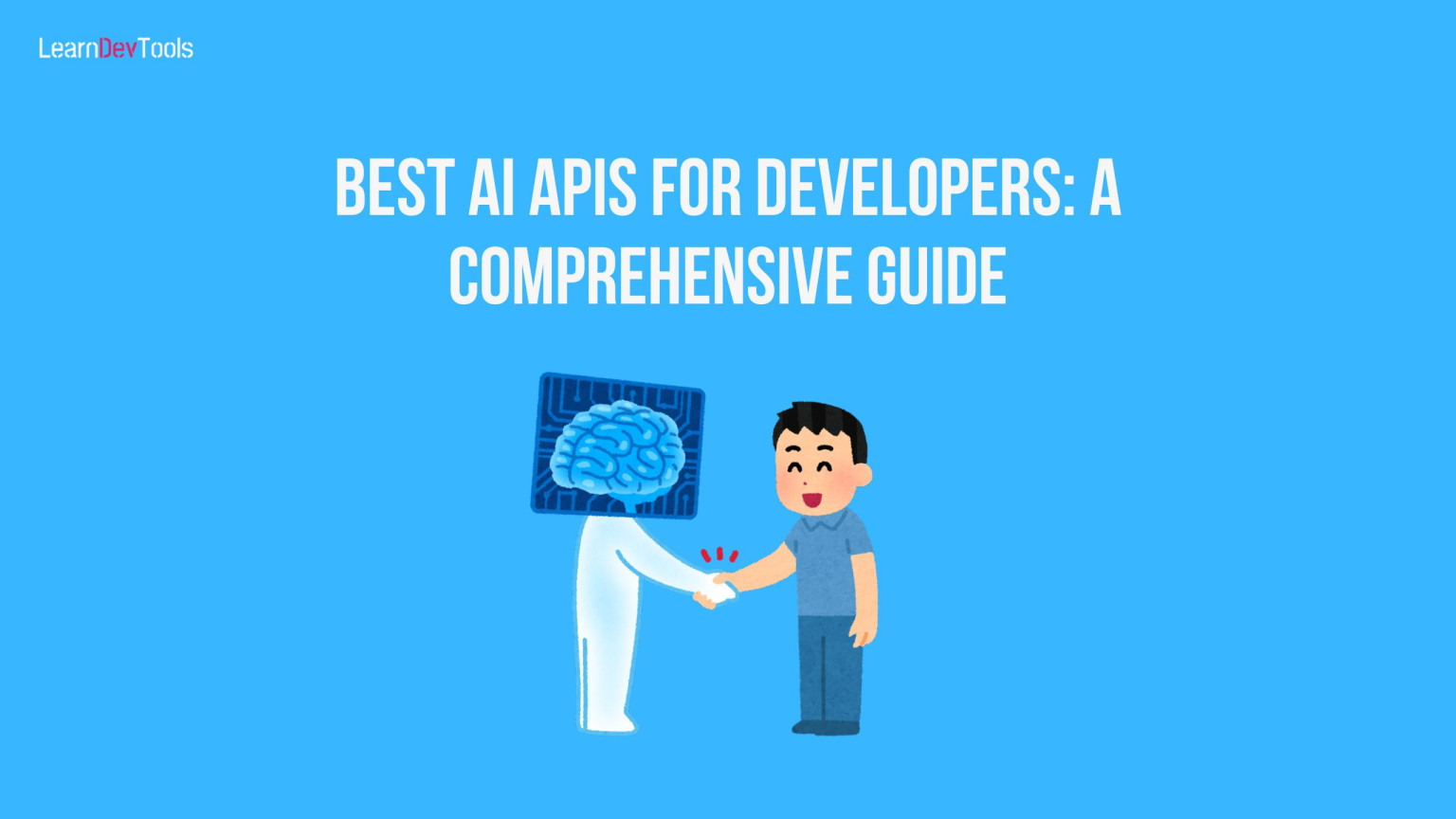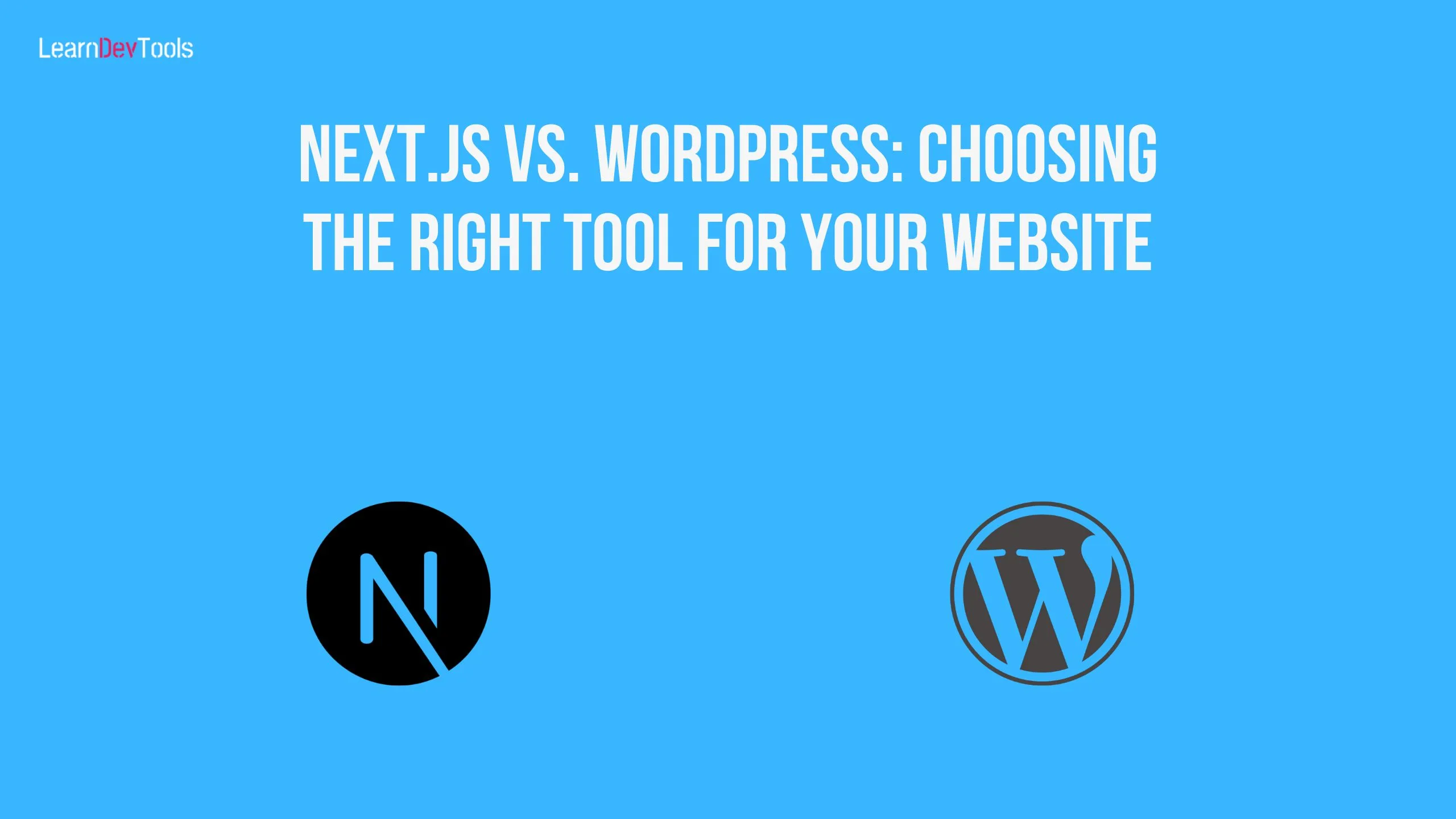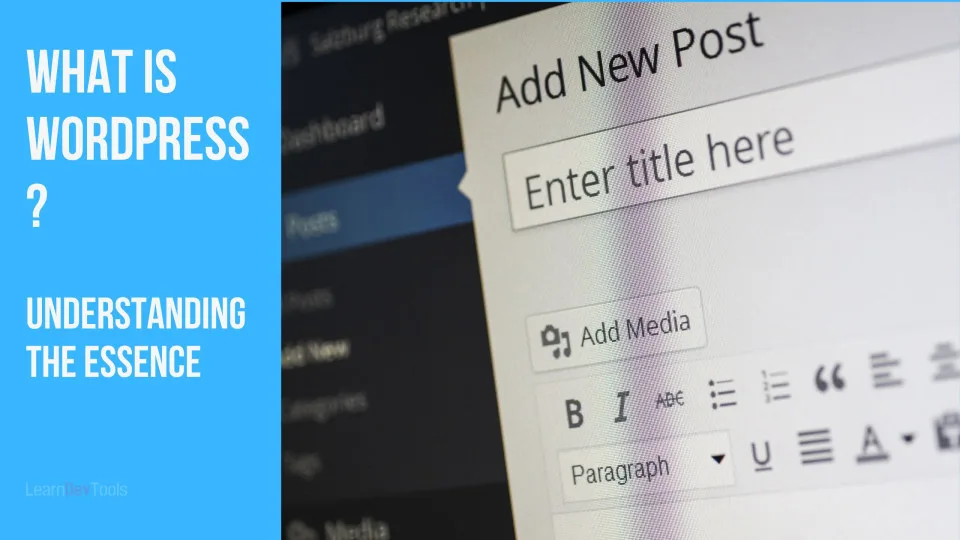Hi guys, welcome back for another new article about WordPress. By now you should know that WordPress was an open source Content Management System which enables you to create, delete, edit and publish content. But have you ever thought of actually installing and using WordPress? If you haven’t read about WordPress take a look here before continuing. For those who are curious today, I will walk you through how to install WordPress locally on Windows. An advantage of installing locally is that you can use it for test purposes before moving to a live server. Now let’s get started.
Step 1: Download and Install Xampp for Windows
First, you need to download and install Xampp. As I said in this tutorial I will be installing it on a Windows PC but the steps to install it on other systems are almost similar. If you have the installer already just launch it or click here to download it.
After downloading, launch the installer. You will see something like this below. Click on next.
Note: If you are running an antivirus software you might get a notification or you might get a prompt about User Account Control Permission. Just continue through the installation process and resolve them later on.
On this screen, you will be asked to choose which components you want to install. I recommend you install all components. But if you wish to uncheck the module you do not want to install and click on next
After this you will need to choose in which folder you wish to install Xampp here I will do it in c://xampp. Then continue.
Next, you will be asked to install Bitnami for Xampp but note that you do not need this to install WordPress just uncheck it and continue.
Good everything is ready for setup click on next to continue
Now that the installation has started it may take a few seconds time to grape a cup of tea
Once the installation is finished? you can go on and start the control panel
After launching the control panel if you get something like this below then everything is okay.
Now before diving into WordPress let’s make sure two modules are functional cause we will need that to install WordPress. These two modules are Apache and MySQL. To check that click on the start buttons for each.
Notice that if everything starts properly you will get a green background colour (it kind of indicates the status) on both Apache and MYSQL as below.
Now let’s test, open your browser and type http://localhost
Nice! This means so far everything was okay. We can proceed to set up WordPress.
Step 2: Getting into WordPress
Secondly, let’s move on to setting up WordPress. If you don’t have WordPress click here to download the latest version. When you unzip the file copy it then navigate to where you installed Xampp (Here I installed it in c://xampp).
Then look for htdocs open and paste the unzipped file there. I recommend you rename the folder to namesite where namesite stands for the name of your website. Here my folder name is tradnow since the name of my site is tradnow. But feel free to rename it with whatever.
Note: We rename the wordpress file because you may like to execute many WordPress installations for different sites and if you use the same name files may be overwritten.
Step 3: Creating a Database for WordPress
Thirdly we need to create a database for WordPress. To do that, go back to your browser and type http://localhost/ in the address bar. A window will appear, and then you should click on PhpMyAdmin or go to the control panel and click on the admin found on the MYSQL row. A window will open as below
Click on the database. Another window will appear as below type in the database name(here it’s tradnow) then click on create.
Now you have created your database but what about the user of the database? Don’t worry since you are on the local site you don’t really need to create a user and password. you can use the default root user. But if you are going to manage many databases and users I recommend you create them. Now let’s install WordPress Locally.
Step 4: How to install WordPress Locally on Windows
Finally, you are here. If you have reached this step with or without any difficulties you should give clap yourself before continuing. If that is done then open your browser again and type http://localhost/WORDPRESSFOLDERNAME where the folder name is the name you gave in the previous step to your WordPress folder( Here it’s tradnow so http://localhost/tradow). Type your address and hit on enter then you will see a screen as below
Read the instructions carefully then click on Let’s go! From there you will be asked to provide some information concerning your database here:
- The database name = the name of your database (Here it was tradnow)
- Username = root (By default since we did not create a user)
- Password = do not fill.
If you finish, click on submit. In the next screen, you will see run the installation
Just click on that to continue. Then you will be prompted to fill in some information concerning your website and click on install WordPress when you finish
If a screen appears prompting you to log in Woah !!! Congrats you have successfully set up WordPress locally. Once you log in you should see your new brand WordPress website running perfectly, now you can start editing.
Note: The username/email and password is the one you entered while filling in your website details information previously
That’s all you have set up WordPress locally on Windows now you can start building beautiful websites. I hope this article was helpful but if you need any assistance feel free to ask.
If you like the article please remember to share it on your social media and subscribe to our newsletter below 👇